CPUをマザーボードに取り付けていきます。
今回使用したのはASUSのTUF GAMING B660-PLUS WIFI D4というマザーボードです。
早速開封!
マザーボード本体は静電気を防止するビニール袋の中に入っています。
その他の内容物は、マニュアル、Wi-Fiアンテナ、SATAケーブル×2、ネジ、DVDなどです。
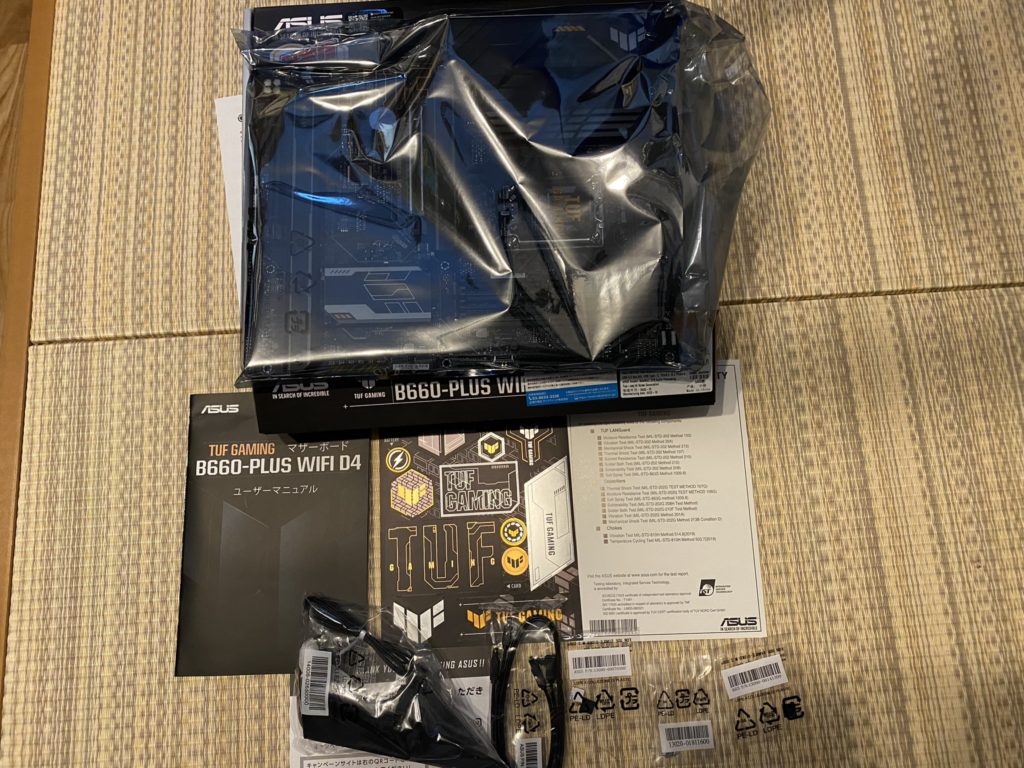
CPUはインテルのCore i5-12400F。
インテルの場合、型番の最後に”F”がついているものはCPU内蔵グラフィック非搭載となります。
今回は別にグラフィックボードを組み合わせるので少し安くなる”F”付きCPUを購入しました。
下の画像の赤枠部分がCPUソケットになります。ここにCPUを取り付けていきます。

右側にあるレバーの先端を押しながら横にずらして持ち上げます。

レバーを上げたらカバーを手前に起こします。

カバーを開けるとこんな感じ。

ソケット内部のピンはとても細いので、上に物を落としたりしないように注意しましょう。
CPUを、マザーボードに取り付ける際は向きがあります。
CPUは上下に切り欠きがあるので、ソケット側の出っ張りと位置を合わせて取り付けます。

レバーにはゴムがついていますがこちらは必要ないので外してください。

レバーを元に戻すとカバーが浮きますので外してください。
このカバーは万が一保証を受ける際に必要になりますので捨てないで取っておいてください。

これでマザーボードへのCPU取り付けはOKです。

次にCPUを冷却するファンを取り付けていきます。今回はCPU付属のファンを取り付けます。
こちらがCPU付属のファンです。裏からみるとウニみたいですね☺
矢印の部分には最初からグリスが塗ってありますので触らないようにしてください。

先ほど取り付けたCPUの周りに穴が4か所開いています。
この穴にCPUのピンを指して取り付けます。
位置を合わせたらピンがカチッと音がするまでしっかり押し込んでください。


こちらはマザーボードの裏側です。
左上のピンは最後までちゃんと押し込まれていなく、ピンの先が開いていないのわかりますか?
あとの3つはちゃんと開いています。
CPUクーラーの取り付けが終わったらこのように裏側から見てきちんと取り付けられているか確認してください。

CPUクーラーには電源ケーブルが付いていますのでマザーボードの「CPU_FAN」と記されたコネクタに接続します。
コネクタの場所はファンを取り付けたちょうど上あたり、下の画像4番の所にあります。

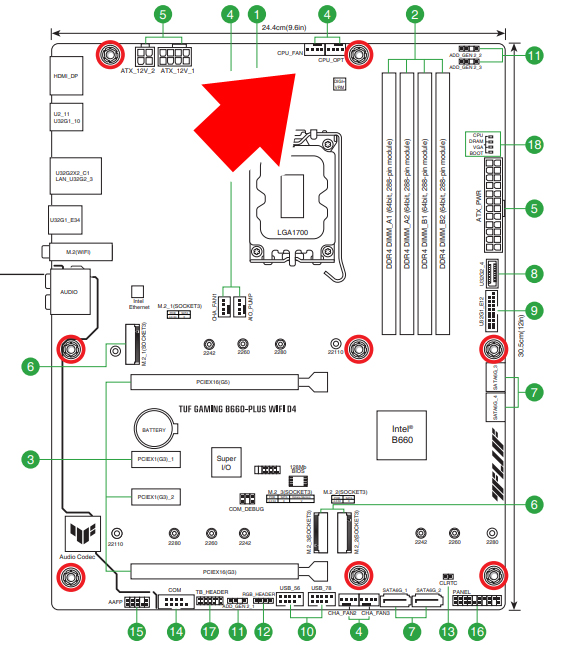
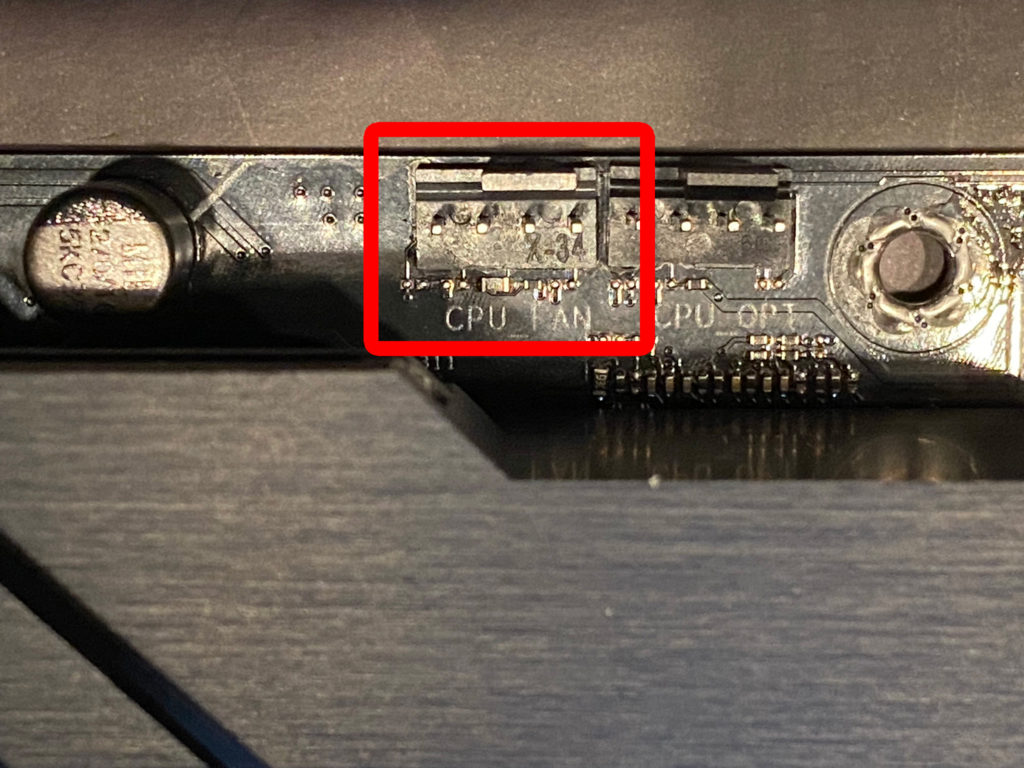
電源ケーブルの接続が出来たらマザーボードへのCPU取り付けは完了です。

さあ、次はメモリを取り付けていきましょう!
[st-mybox title=”CPUとは” webicon=”st-svg-question-circle” color=”#03A9F4″ bordercolor=”#B3E5FC” bgcolor=”#E1F5FE” borderwidth=”2″ borderradius=”5″ titleweight=”bold” fontsize=”” myclass=”st-mybox-class” margin=”25px 0 25px 0″]
CPUとは、パソコンの「頭脳」のようなものでパソコンの性能を左右する重要なパーツの一つです。パソコンのあるあらゆる操作や処理を担当し、プログラムの指示に従ってデータの計算・処理を行います。CPUが高性能であるほど、処理速度が速くなります。
CPUは、マザーボード(パソコンの基盤)に取り付けられ、ファンやのような冷却装置で冷却されることが一般的です。
[/st-mybox]
コンピューターのCPUは、主に2つのメーカーから供給されています。
-
インテル(Intel) – アメリカの企業で、世界最大手のCPUメーカーです。パーソナルコンピュータ(PC)市場で、特に高性能CPUの分野で強い地位を持っています。代表的な製品に、Core i9、Core i7、Core i5、Core i3などがあります。
-
AMD(Advanced Micro Devices) – アメリカの企業で、主にコンシューマ向けのCPUを提供しています。特に価格面で競争力があり、最近では高性能CPUの分野でもインテルに対抗する勢いを見せています。代表的な製品に、Ryzen 9、Ryzen 7、Ryzen 5、Ryzen 3などがあります。
どちらのメーカーも、高性能CPUを提供しており、性能や価格、用途によって選択肢があります。また、マザーボードやその他のコンピューターの部品との互換性にも注意が必要です。



コメント